VirtualBox is a x86 architecture virtualization package developed by Innotek, a Germany company which acquired by Sun on February 2008 to add to its portfolio of open source software. Innotek had a significant experience in developing add ons to make it smoother for the interaction and switching between the host and guest operating system. Sun has made some improvements in it as well after the acquisition.
Okay, for those who are not familiar with the virtualization term, host operating system means the operating system that we are running. The guest operating system is the operating system that is run on top of the VirtualBox virtualization software. This is of course a loose definition. You might be able to run virtualization software on the guest operating system.
As part of its commitment to open source, aside from the PUEL (personal use and evaluation license) licensing, Sun has made it available to public the OSE (open source edition) version to public. In plain English, this means that we can use the OSE version unsupported for free (under GNU GPL). For personal use only, we can use the PUEL version which is richer in features.
Download the installer from here. Download the PUEL binaries.
For those who want to play around with operating system other than ones installed in your computer, I will demonstrate how to install VirtualBox on Windows Vista, as this is currently the environment that I have at home. I downloaded the the x86 version, it's because I'm using a 32-bit Windows Vista though my laptop's processor is AMD Turion64/x2 (dual core). I would be able to install the AMD64 version when I run it in my laptop under OpenSolaris. I'm not interested to switch to Windows Vista 64-bit version in near future.
Run the executable. You will probably encounter this dialog when running the Windows installer on Vista default security setting:
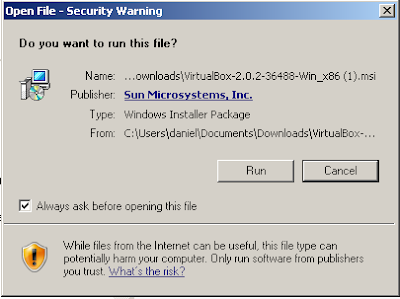
Click the "Run" button.
The welcome screen will be displayed.
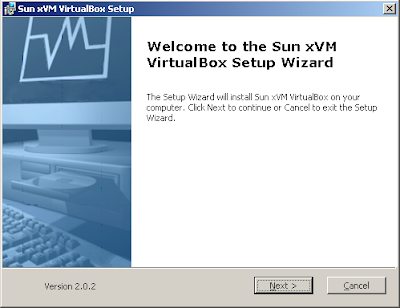 Click "Next".
Click "Next".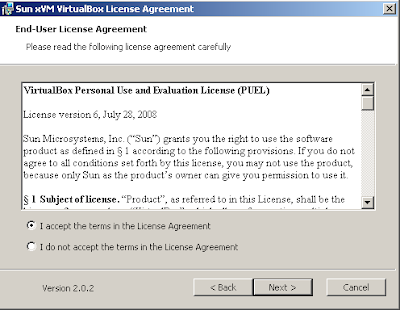 Click on the "I accept the terms in the License Agreement" if you agree with the license agreement. Click "Next".
Click on the "I accept the terms in the License Agreement" if you agree with the license agreement. Click "Next".Windows will confirm whether we want to install these device adapters (USB and network adapter):
If everything ok, the installer will finish with this screen.
Just click "Finsh" button and there you are!
Try to find "Sun xVM VirtualBox > VirtualBox" in the Start Menu, click to execute the application.

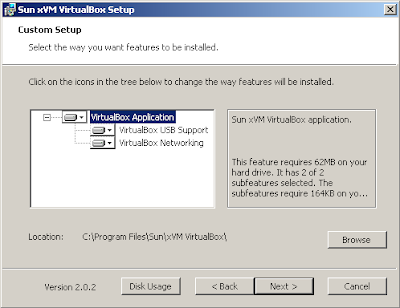
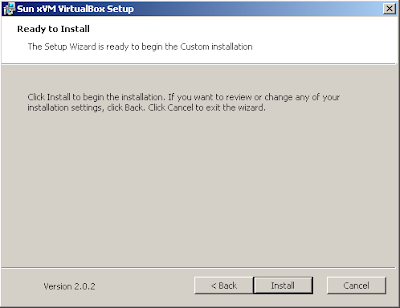
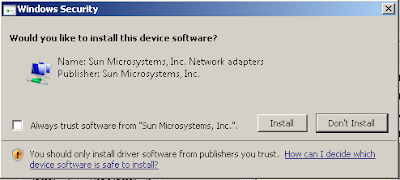

No comments:
Post a Comment